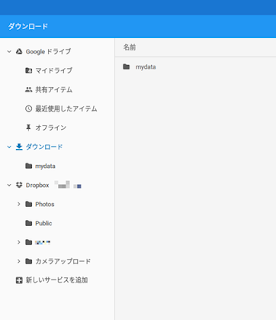先日Chromebook Flip C100PAを買ってみたが、週末にようやくセットアップを行う余裕ができた。まだ十分に使い込んではいないが、セットアップした内容と現時点で気づいたことについて書く。
Chromebookで使うChromeブラウザも同じGoogleアカウントでログインして使ってみたが、上記アプリをアカウントに同期して自動で加えてくれるわけではなさそうだった。そこでChromeウェブストアから手動でEditThisCookieをインストールしたところ、GoogleAnalyticsオプトアウトの方はなぜか同時に導入されていた。もしかしたら何らかのきっかけがあれば自動で加えてくれたのかもしれない。
(※追記)その後Ubuntu上にEmacsをインストールした。詳しくはこちら。
→ 手探りでChromebookにEmacsを入れることに成功
定番的によく紹介されているWriteboxは、現在Webアプリ版(?)だけになってしまい、スタンドアロンアプリ版(?)がなくなってしまったらしい。オフライン環境への対応が不安だった。あとはEvernoteやGoogleKeepなど、どれも自分には一長一短で微妙そう。
さらに調べていくと、Chromebook FlipではAndroidアプリを使えるようになっていて、国内Android業界の中ではJota+というエディタが高評価のようだったので、とりあえず無料版を入れてみた。画面下にあるPlay Storeアイコンをクリックしたら、それだけで「Google Playストアが使えるようになりました」という画面が出てきて、Androidアプリを入れられるようになっていた。
とくにAndroidエミュレータウィンドウといったものが立ち上がることもなく、普通にシームレスにネイティブアプリのように起動する。無料版だと画面下に広告エリアがあったり、たまに全面に広告ウィンドウが出てくるだけで、今のところ安定して問題なく使えている。オフライン環境もOK。
次にファイルマネージャ(画面左下の◎アイコンを押して出てくるパネルから選べる)を起動して、「新しいサービスを追加」→「File System for Dropbox」を選ぶことでファイルマネージャの中にストレージ先として追加された。
どうやらユーザーが自由にいじれる場所はファイルマネージャの「ダウンロード」配下のようだ。自分はここにmydataフォルダを作成して、その下を自分用データ置き場にした。
カーソル移動のかわりにChromeブラウザのウィンドウが立ち上がってしまったのである。どうやらChrome OSデフォルトの「Ctrl+N=新規ウィンドウ立ち上げ」が最強優先度で変えられない模様。すべてのショートカットキーがそうだというわけではないが、他に「Ctrl+W=ウィンドウを閉じる」もデフォルト設定を上書きすることができない。
(※追記)KeyconfigというChromeショートカットをカスタマイズできる有名なツールを試してみたが、それでも駄目。カスタマイズしたいキーの組み合わせを設定パネル上で押すのだが、やっぱり新規ウィンドウが立ち上がってしまう。
こりゃまいった。仕方がないのでEmacs風はあきらめて、カスタマイズなしのWindowsメモ帳風キーバインドでいくことにした。残念。
(※追記)先に書いた通り、エディタについてはUbuntu上にインストールしたEmacsを使っている。それならキーイベントを奪われない。
→「入力方法」→上から2つ目の「設定」で出てくるパネルを見る限り、そこまでは色々できないように見える。
具体的にはIMEのオン/オフを「かな」キーでトグルしたいのだ。そんなの一般的見地からダサいのはわかっているんですけどね、もうこれに慣れてしまっているもんで…(数年前までは若い頃のEmacs WnnだかEggだかで覚えたCtrl+バックスラッシュでのトグルをWindowsでも貫いていた、その名残り)。
仕方がないのでデフォルト設定での運用とした。「かな」でIMEオン・「英数」キーでIMEオフになるから、いま使っているWindowsもMacもこちらに統一すべきかな。
(※追記)メイン機のmacOSおよびWindows側もトグル方式をやめて「かな」=IMEオン、「英数」=IMEオフにした。長い目で見たらそちらに慣れた方がいいだろう。
セットアップでやったこと
操作系のセットアップ
Ctrlキーと検索キーの入れ替え
検索キーの位置(WindowsだとCapsLockの位置)をいつもCtrlキーとして使っているので、画面右下をクリックして出てくる設定パネルの「デバイス」→「キーボードの設定」で、検索項目の選択肢をCtrlに、Ctrl項目の選択肢を検索に、変更した。スクロールジェスチャの反転
二本指スワイプによるスクロールジェスチャはMac方式に慣れているから、Chromebookのデフォルト設定だと逆方向になって使いづらい。設定パネルの「デバイス」→「トラックパッドの設定」で、逆スクロールを選択。アプリのセットアップ
アクセス制御アプリの導入
現行のメインマシン(MacBook)では、ブログ運営管理上、自分のアクセスを閲覧数にカウントさせないようにEditThisCookieとGoogleAnalyticsオプトアウトという拡張アドオンを導入していた。いずれも無料。Chromebookで使うChromeブラウザも同じGoogleアカウントでログインして使ってみたが、上記アプリをアカウントに同期して自動で加えてくれるわけではなさそうだった。そこでChromeウェブストアから手動でEditThisCookieをインストールしたところ、GoogleAnalyticsオプトアウトの方はなぜか同時に導入されていた。もしかしたら何らかのきっかけがあれば自動で加えてくれたのかもしれない。
軽量テキストエディタ「Text」の導入
TextはWindowsのメモ帳的な、オフラインでも使える定番の無料エディタらしい。最低限の備えとして、これもChromeウェブストアからインストール。本格テキストエディタ「Jota+」の導入
Textはちょっとしたメモ書きにはいいが長文を書くのは厳しそうだった。長文書き用に最も望ましいのはEmacsで、調べるとChromebookに入れるのも不可能ではなさそうだったけれども、CroutonでUbuntuで…と自分にはいささか敷居が高い。(※追記)その後Ubuntu上にEmacsをインストールした。詳しくはこちら。
→ 手探りでChromebookにEmacsを入れることに成功
さらに調べていくと、Chromebook FlipではAndroidアプリを使えるようになっていて、国内Android業界の中ではJota+というエディタが高評価のようだったので、とりあえず無料版を入れてみた。画面下にあるPlay Storeアイコンをクリックしたら、それだけで「Google Playストアが使えるようになりました」という画面が出てきて、Androidアプリを入れられるようになっていた。
とくにAndroidエミュレータウィンドウといったものが立ち上がることもなく、普通にシームレスにネイティブアプリのように起動する。無料版だと画面下に広告エリアがあったり、たまに全面に広告ウィンドウが出てくるだけで、今のところ安定して問題なく使えている。オフライン環境もOK。
Dropboxの導入
Chromebookユーザーなら普通はGoogleドライブを使うだろう。しかし自分は仕事上の絡みでGoogleドライブを仕事上のやり取り以外に使うのがためらわれ、プライベートではいつもDropboxを使っていた。そこでChromeウェブストアからFile System for Dropboxをインストール。次にファイルマネージャ(画面左下の◎アイコンを押して出てくるパネルから選べる)を起動して、「新しいサービスを追加」→「File System for Dropbox」を選ぶことでファイルマネージャの中にストレージ先として追加された。
Chromebookで気づいたこと
Chromebookのローカルストレージ
WindowsでいうC:ドライブやD:ドライブ、Linux(近年は触ってないが)でいう/homeのような場所はどこだろう? テキストデータや画像データが、スマホのように何だかよくわからない場所に置かれると使いづらい。PCのようにはっきりと自分がいじれるディレクトリ構造で管理したい。どうやらユーザーが自由にいじれる場所はファイルマネージャの「ダウンロード」配下のようだ。自分はここにmydataフォルダを作成して、その下を自分用データ置き場にした。
一部のキーイベントがChromeに奪われる
Jota+はCtrlを押しながらA~Zなどを押した時のショートカットキー動作をカスタマイズすることができる。「こりゃええわ、Emacs風にしてやろう」とカスタマイズして機嫌よく使い始めたところ…Ctrl+Nでカーソルを1つ下に…え?カーソル移動のかわりにChromeブラウザのウィンドウが立ち上がってしまったのである。どうやらChrome OSデフォルトの「Ctrl+N=新規ウィンドウ立ち上げ」が最強優先度で変えられない模様。すべてのショートカットキーがそうだというわけではないが、他に「Ctrl+W=ウィンドウを閉じる」もデフォルト設定を上書きすることができない。
(※追記)KeyconfigというChromeショートカットをカスタマイズできる有名なツールを試してみたが、それでも駄目。カスタマイズしたいキーの組み合わせを設定パネル上で押すのだが、やっぱり新規ウィンドウが立ち上がってしまう。
こりゃまいった。仕方がないのでEmacs風はあきらめて、カスタマイズなしのWindowsメモ帳風キーバインドでいくことにした。残念。
(※追記)先に書いた通り、エディタについてはUbuntu上にインストールしたEmacsを使っている。それならキーイベントを奪われない。
IMEカスタマイズの余地が少ない
IMEには「Google日本語入力」が使われている。てっきりWindows版と同じような設定パネルがあるのかと思いきや、画面右下の「Google日本語入力」→「言語入力方法をカスタマイズ」→「入力方法」→上から2つ目の「設定」で出てくるパネルを見る限り、そこまでは色々できないように見える。
具体的にはIMEのオン/オフを「かな」キーでトグルしたいのだ。そんなの一般的見地からダサいのはわかっているんですけどね、もうこれに慣れてしまっているもんで…(数年前までは若い頃のEmacs WnnだかEggだかで覚えたCtrl+バックスラッシュでのトグルをWindowsでも貫いていた、その名残り)。
仕方がないのでデフォルト設定での運用とした。「かな」でIMEオン・「英数」キーでIMEオフになるから、いま使っているWindowsもMacもこちらに統一すべきかな。
(※追記)メイン機のmacOSおよびWindows側もトグル方式をやめて「かな」=IMEオン、「英数」=IMEオフにした。長い目で見たらそちらに慣れた方がいいだろう。